![[PukiWiki] [PukiWiki]](image/blackuni3-80x80.png)
この授業では,プログラムを書くために Visual Studio Code というエディタを使います. 試しに,Step1 で作った ~/aprog20XY の中にC言語のソースを作ってみましょう.
$ code hoge.c
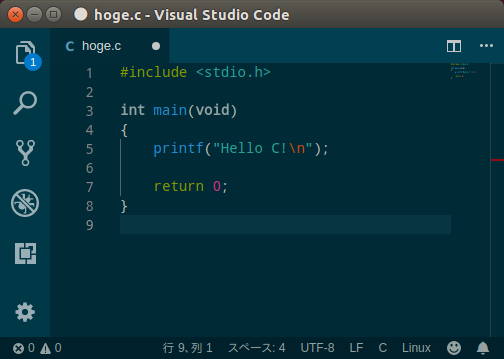
$ ls hoge.c
$ cc hoge.c -o hoge $ ls hoge hoge.c
$ ./hoge Hello C!
上記と同じ場所に Python のプログラムを作って実行してみましょう.
$ aprog (aprog) $check 龍大計算機室の Linux 環境でこの授業のための Python プログラミングをするときは,このようにして仮想環境 aprog を有効にするのを忘れずに.
(aprog) $ code hoge.pycheck C言語のソースファイルには .c という拡張子を付けるのと同じように,Python のファイルには .py という拡張子を付けます.
 check 「これだけ?」って思うかもしれませんが,この1行だけです.printf ではなく print です.「\n」は付けません.
check 「これだけ?」って思うかもしれませんが,この1行だけです.printf ではなく print です.「\n」は付けません.というメッセージが出てきた場合は,Disable linting しておけばよいです.これが何を意味してるか気になるひとは takataka に聞くか Google で lint とか pylint とか検索しましょう .Linter pylint is not installed
(aprog) $ ls hoge hoge.c hoge.py
(aprog) $ python hoge.py Hello Python!check 実行の仕方に注意.python というコマンドを,引数にファイル名(この場合は hoge.py)を指定して実行すると,そのファイルの中身が Python プログラムと解釈されて順次実行されます.
上記の説明ではファイル名を指定して code を起動しましたが,次のような方法で「フォルダを開く」(ディレクトリを開く)こともできます
(aprog) $ cd ~/aprog20XY (aprog) $ code . ← ピリオド(現在のディレクトリ(カレントディレクトリ)を表す)こうすると,↓のスクリーンショットのようにファイル一覧も見られて,それらを行ったり来たりしながら作業ができて捗ります.
Python 3.6.1 (venv) /roes/sample/takataka/aprog/aprog/bin/pythonこの作業は,一度やっておけば以後不要です(開いているディレクトリ内に設定情報が書き込まれるので).
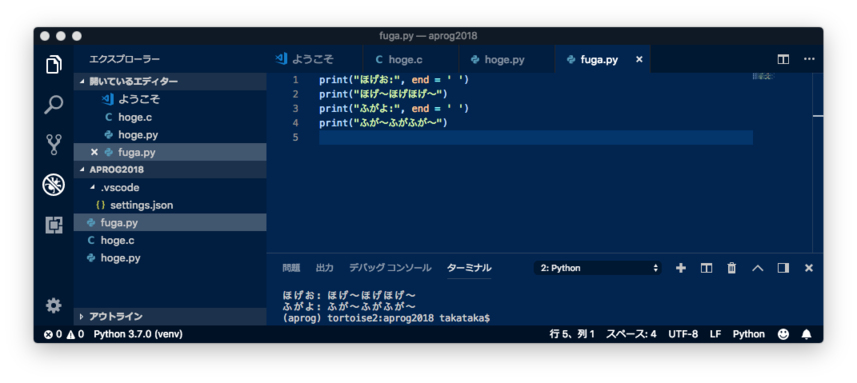 注: このスクリーンショットは,takataka の mac の環境で撮ったものなので,Python のバージョンとかいろいろ細部が異なります.
注: このスクリーンショットは,takataka の mac の環境で撮ったものなので,Python のバージョンとかいろいろ細部が異なります.
★★★ ここからは,第1回全体のページへ戻って次のステップへ進みましょう ★★★