応用プログラミング及び実習 2020年度 ex01†
ex01B Step1 Windows編†
JupyterLab のインストール†
Python では,様々なソフトウェアパッケージ(ライブラリということもある)を利用できます.
pip というコマンドを使って,それらをインストール・管理できます.
(1) pip コマンドで jupyterlab をインストール
- インターネットに接続した状態で,PowerShell 上で次のようにコマンドを実行します.
>pip install jupyterlab
- pip によるソフトウェアパッケージのインストールでは,「jupyterlabをインストールしたい」 →「そのためには「ほげ」が必要」→「「ほげ」には「ふが」が必要」...といったパッケージ間の「依存関係」がある場合に,必要なパッケージを適切な順序で自動的にインストール・アップグレードしてくれます.
画面を眺めていると,jupyterlab を入れる前にいろんなものをインストールしてるのがわかります.
- インストールがうまく行っても,最後に次のような警告が出る場合があります.
WARNING: You are using pip version 20.1.1; however, version 20.2.2 is available.
pip コマンド自身のバージョンが古いよって言ってます.上記の行の直後に,pip 自身のアップグレードの方法が示されてますので,気になるひとは実行したらよいです.
(2) pip コマンドで他にもいくつかインストール
科学技術計算パッケージ NumPy と,グラフ描画パッケージ Matplotlib もインストール.
>pip install numpy
>pip install matplotlib
JupyterLab の起動と終了†
(1) JupyterLabの起動
- PowerShell 上で次のようにコマンドを実行します.
> jupyter-lab (ハイフン「 - 」に注意)
- PowerShell 上にメッセージが出てくるとともに,ブラウザで以下のような画面が表示されます.初回起動時は,どのブラウザで開くか選択させるウィンドウが出てくるかも.
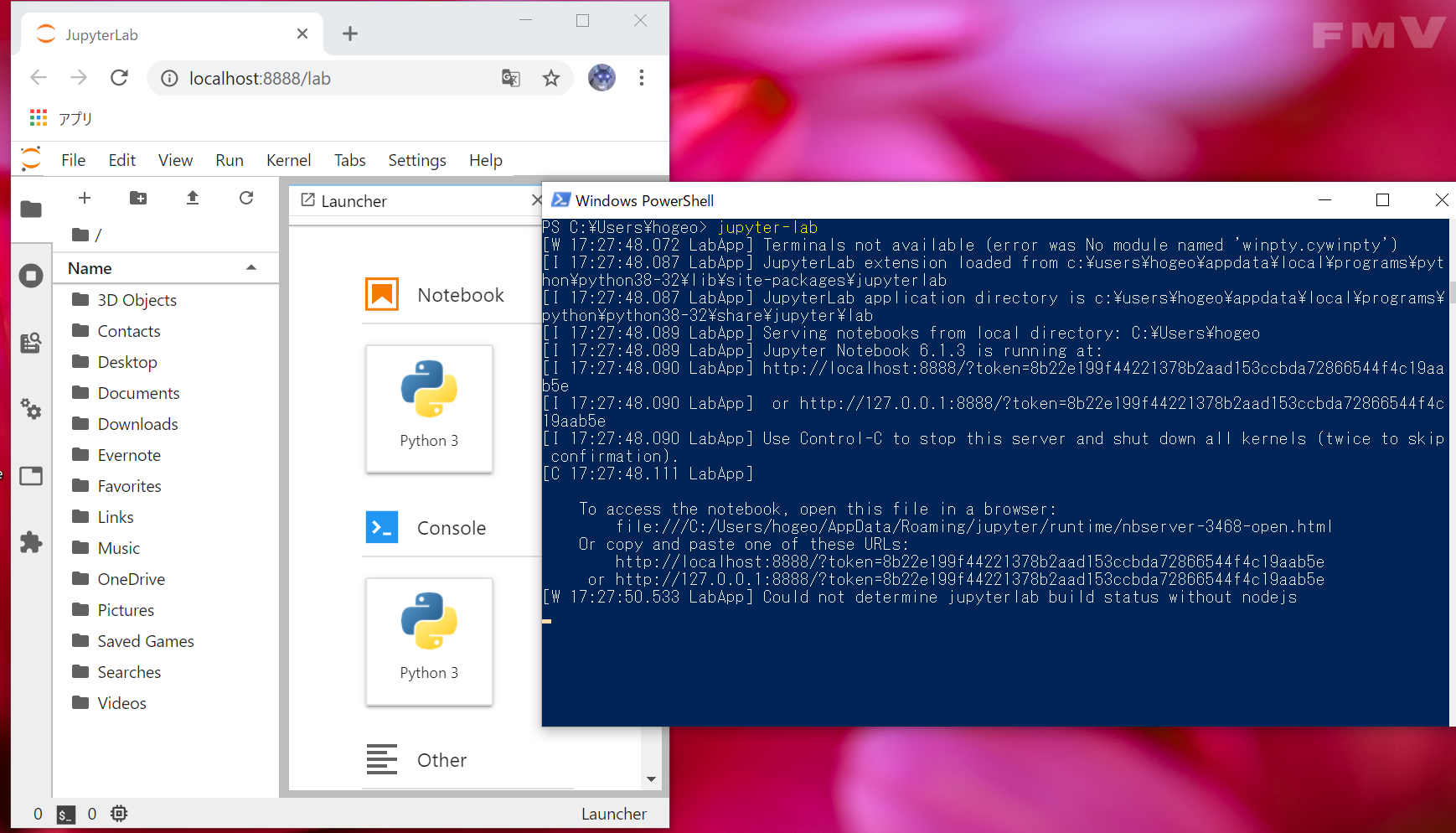
(2) JupyterLabの終了
とりあえず何もせずいったん終了しましょう.
- ブラウザ内の JupyterLab のメニューの「File」 をクリックして,一番下 の「Shut Down」を選択(メニューの行数が多くてスクロールしないと見えないことがあります).
- ブラウザ内の JupyterLab のタブを閉じる,またはブラウザそのものを終了する(忘れずに).
- PowerShell の方に
Shutting down kernels
のような表示がされて,jupyter-lab コマンドの実行が終了しているはずです.
Shut Down の操作は,PowerShell 上で CTRL+C を押すことでも可能です.
ここまでできたら,次のStepへ進みましょう.
![[PukiWiki] [PukiWiki]](image/blackuni3-80x80.png)
![[PukiWiki] [PukiWiki]](image/blackuni3-80x80.png)