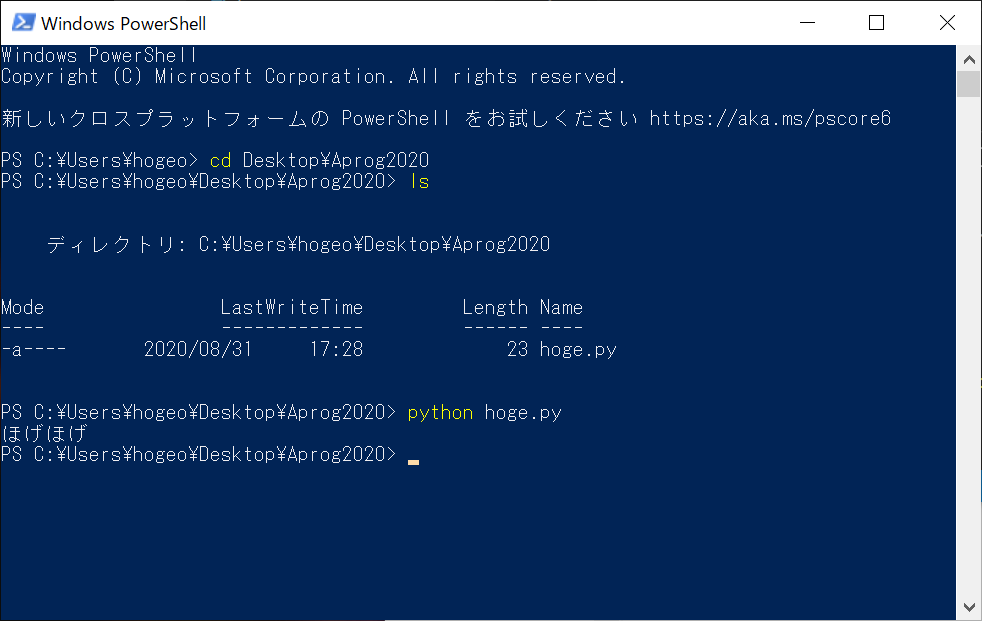![[PukiWiki] [PukiWiki]](image/blackuni3-80x80.png)
![[PukiWiki] [PukiWiki]](image/blackuni3-80x80.png)
この授業の活動で作成・使用するファイルたちを置く場所として,AProg2020 というフォルダを作成します.
(1) エクスプローラーを起動.「タスクバー」(画面下部のアイコンバー)にあるフォルダを模したアイコン.
(2) 上部の「表示」タブを選択して「ファイル名拡張子」と「隠しファイル」にチェックを入れておく.
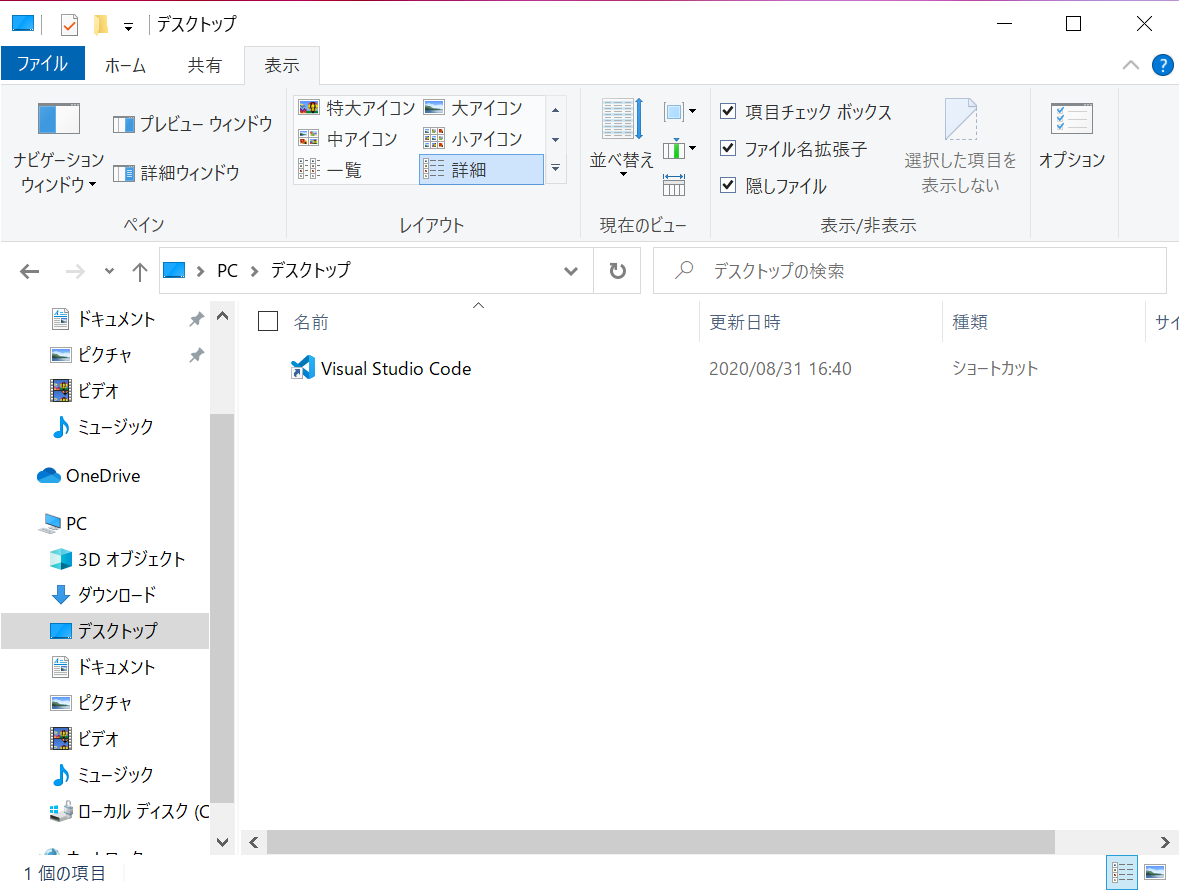
(3) 左のフォルダ一覧から「デスクトップ」を選択して,上部の「ホーム」タブから「新しいフォルダー」をクリック.フォルダの名前は「AProg2020」とする
A と P が大文字
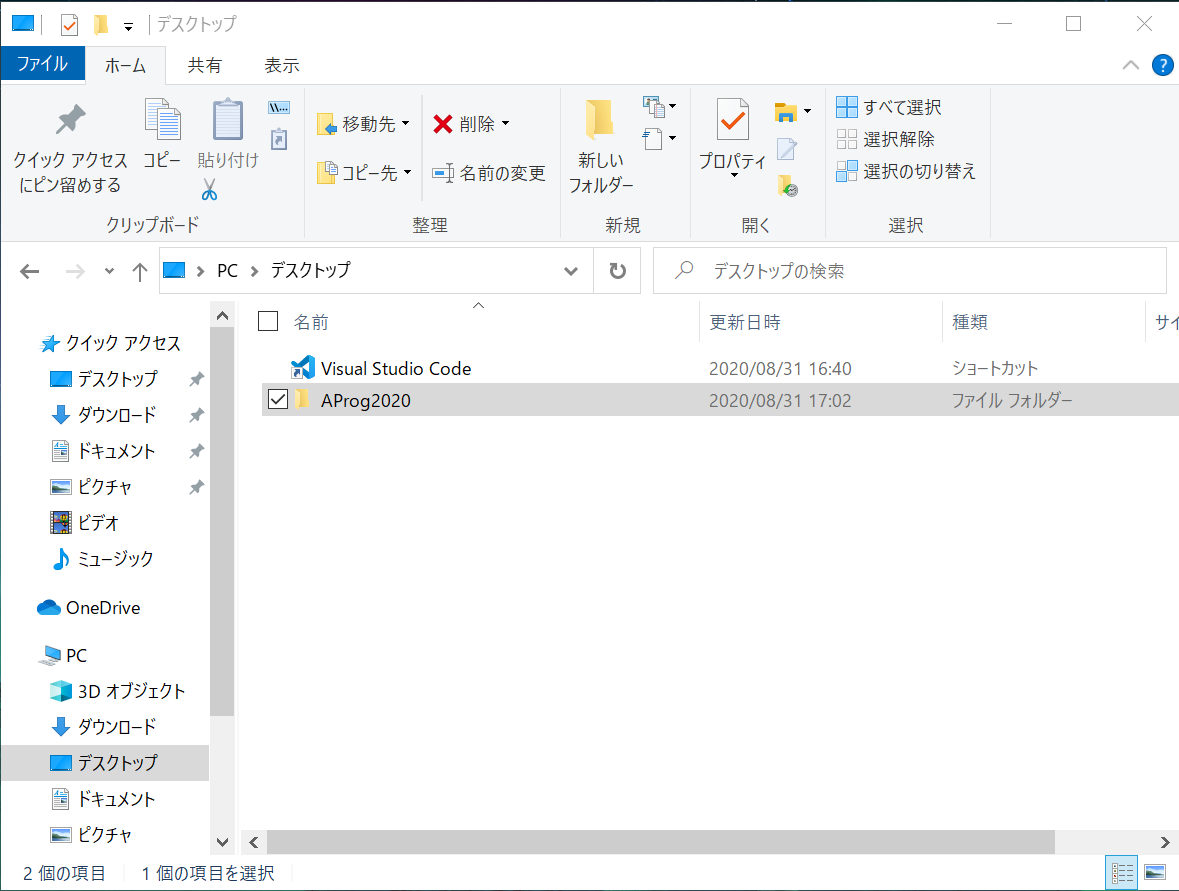
(5) デスクトップに AProg2020 フォルダができているはず
(1) VSCode を起動
(2) 「フォルダーを開く」を押して,「デスクトップ」>「AProg2020」を選択
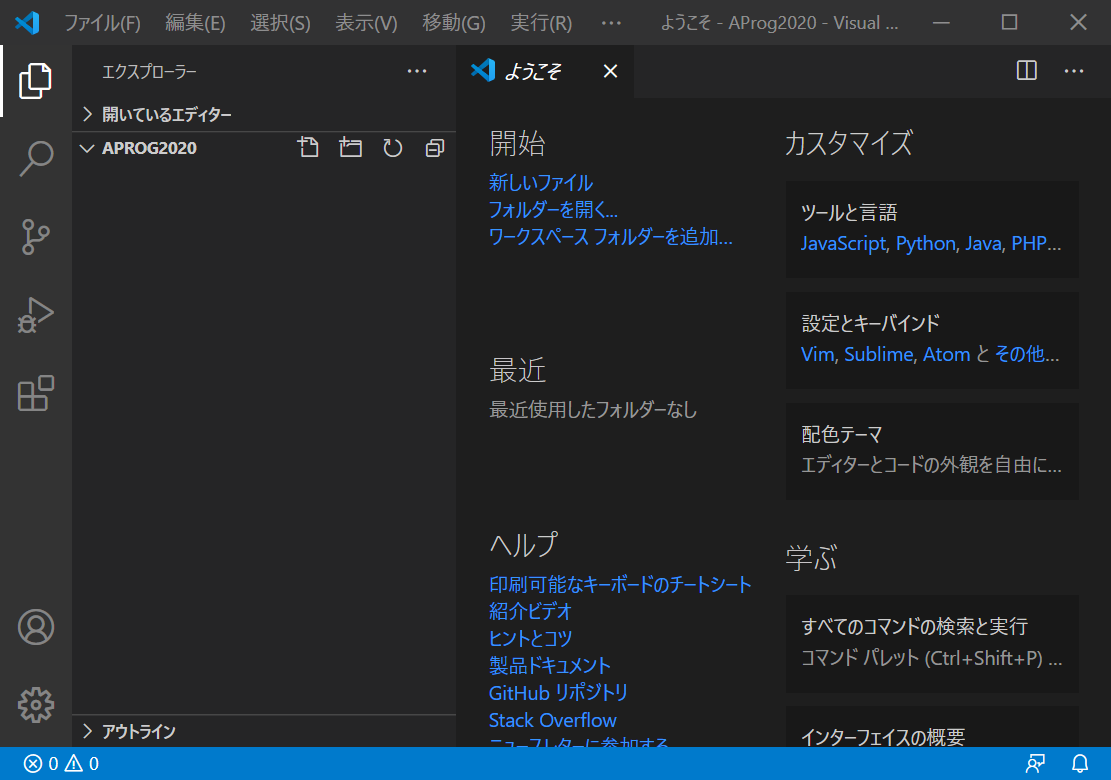
(3) ウィンドウ左の方のフォルダ名の近くにカーソルを持っていくと「新しいファイル」という説明のついたアイコンが出てくるのでクリック
(4) ファイル名(ここでは hoge.py とする)を入力
(5) hoge.py の編集画面が開く
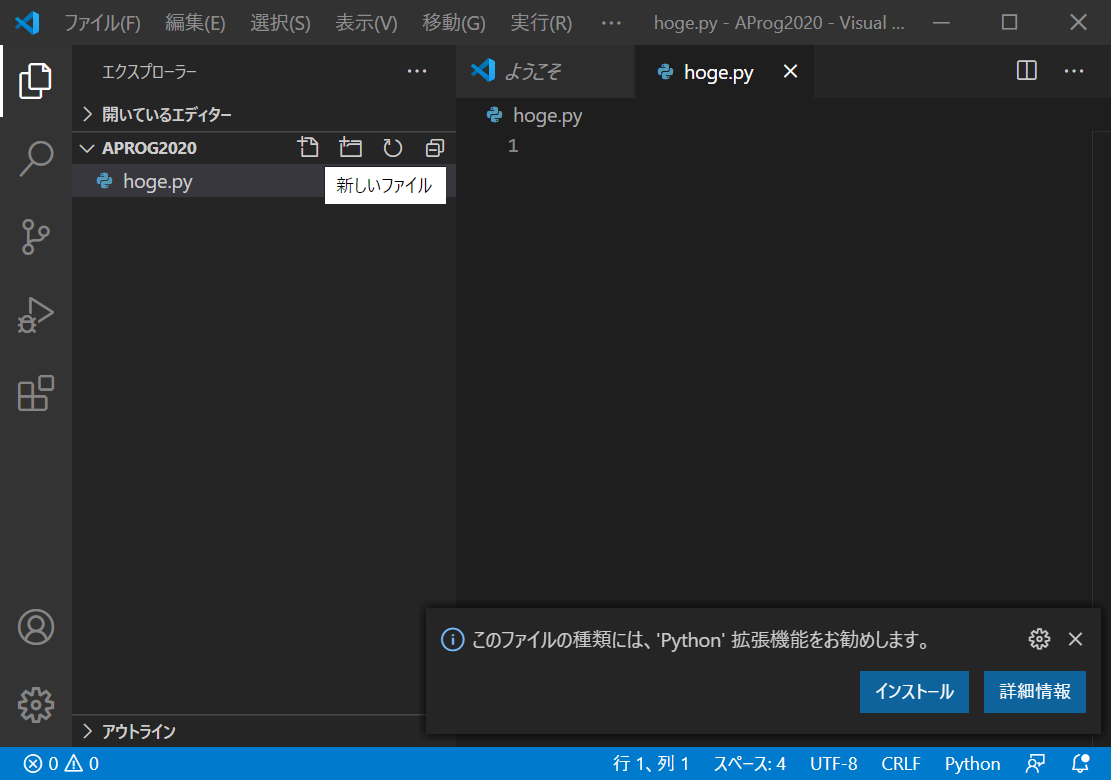
(6) 上記のように「Python拡張機能」がおすすめされるので,「インストール」
(7) 「Linter pylint is not installed」と言われる.「Install」
(8) いったん VSCode を閉じて開き直す(「フォルダーを開く」で).
さきほどまで開いていた hoge.py は自動的に開いた状態になるはず
(9) hoge.py の中身を書いて保存する
print('ほげほげ')
という1行だけ.「ほげほげ」の前後は「シングルクォーテーション」(一般的な日本語キーボードではShift+7)ですが,「ダブルクォーテーション」(Shift+2)でも構いません.(10) VSCodeのウィンドウ下部の PowerShell で hoge.py を実行してみる
> python hoge.py
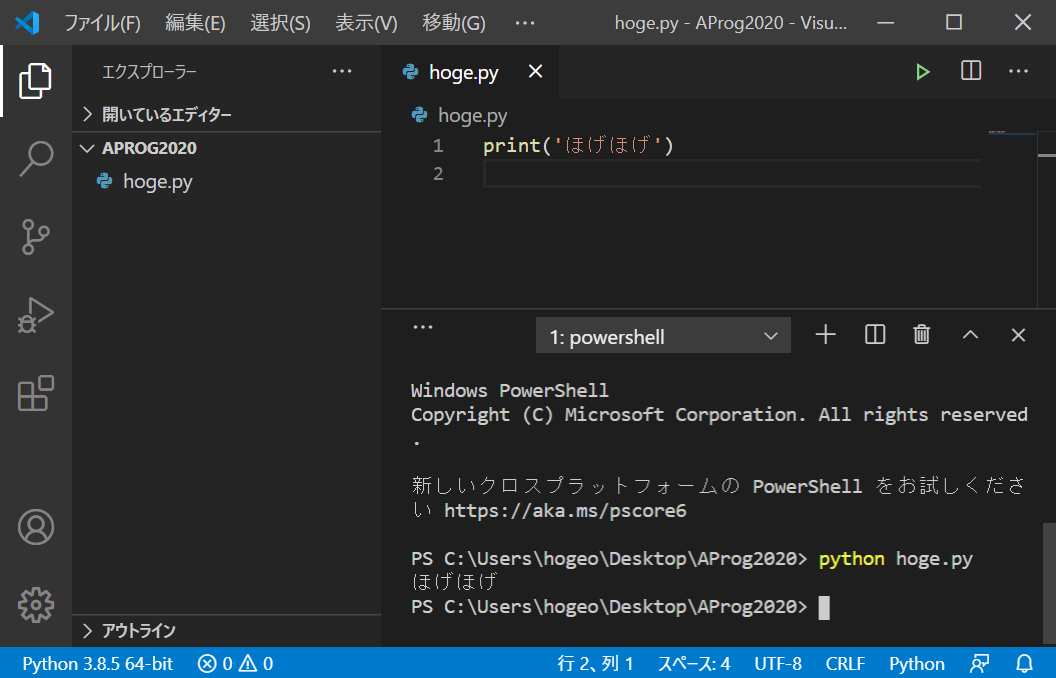
(11) VSCode とは独立した PowerShell からも実行してみよう
>cd Desktop\AProg2020とすれば AProg2020 フォルダへ移動できる.
> cd Desktop > cd AProg2020
>ls
>python hoge.py