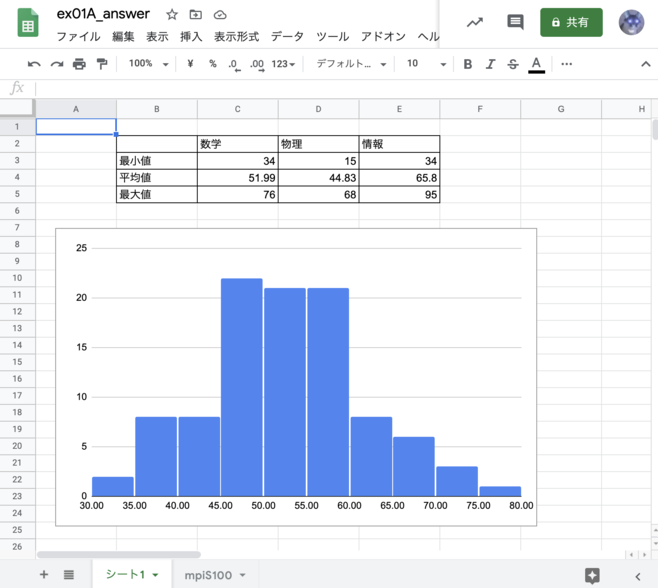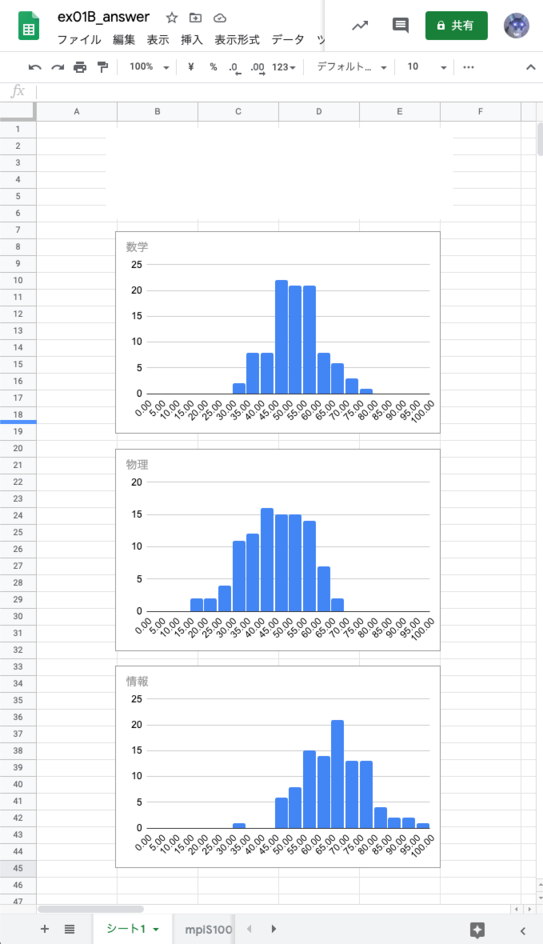データ分析 2021年度 ex01†
工事中
Google Classroom へ参加する†
この授業では,課題をやったり提出したりに Google Classroom という仕組みを使うことがあります.
使えるようになろう.
(1) 招待リンク(工事中) をたどって Google Classroom 上のこの科目の「クラス」へアクセス.
アクセスの際に,「学籍番号@mail.ryukoku.ac.jp」とは別のGoogleアカウントにログインしているとうまくいきません. 大学Googleアカウントを利用する方法
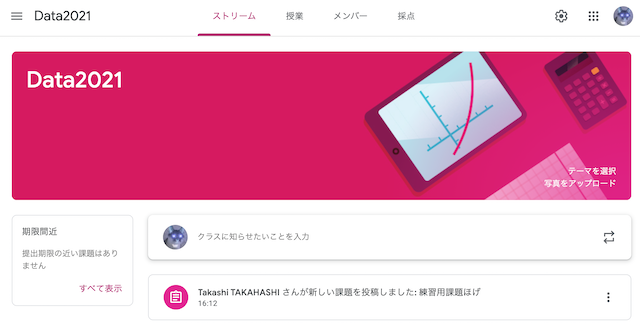
(2) 上部のタブ(「ストリーム」, 「授業」,...)から「授業」をクリック.
(3) 課題の一覧が表示されるので,その中から「練習用課題ほげ」を選ぶ.
(4) 課題の説明等が表示されるので,その説明をよく読んで指示されたことをやる.
ex01課題A†
Classroom 上の 「ex01課題A」を開いて,そこにある「Google スプレッドシート」のファイル「ex01課題A」を指示どおり編集し,提出しましょう.
「Google スプレッドシート」は,Google社が提供する表計算ソフトウェアです.
「クラウドコンピューティング」と呼ばれる形で,ウェブブラウザを介して利用します(「クラウド」うんぬんの話は,次回授業で少し説明します).
基本的な機能は,Excel等の他の表計算ソフトと同じです.
(1) ファイルを開いて中身を確認する
- ファイル ex01課題A をクリックして開く.
- 下の画像のような画面になるはず.ただし,表の中には数値は入っておらず,グラフも描かれてない.
- 下部の「シート1」「mpiS100」のところを切り替えると,「mpiS100」シートの方にデータが格納されているのが確認できる
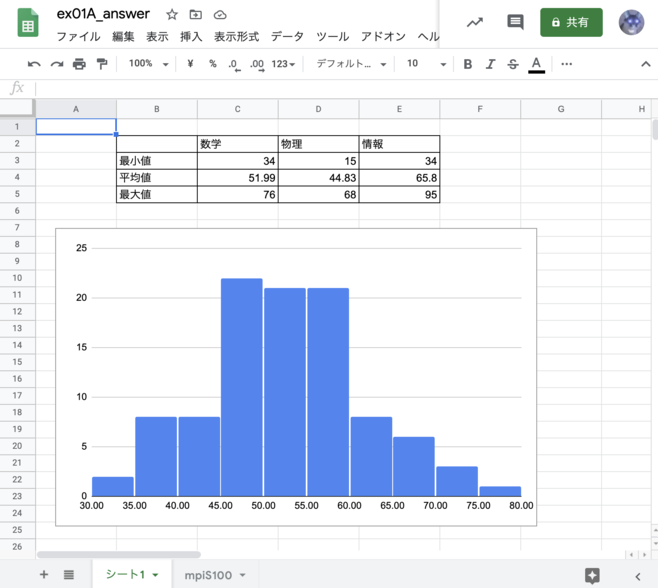
(2) 表に数式を入れる
「シート1」の表の各セルに,そこに記された通りの値が表示されるように数式を入力する.
- 例えばセル C3 には,mpiS100 の列 B の100人分の点数の最小値が表示されるようにする
- 計算式の書き方は Excel とほとんど同じです.
- 数式の中にセル範囲を書きたい場合,マウス操作で指定してもよいし,シート hoge の A12 から B23 までの範囲なら hoge!A12:B23 のように,シート名の後ろに「!」を書いてからセル範囲を入力してもよいです.
(3) 数学の点数のヒストグラムを描く
この課題では,上記の見本画像を再現すればokです.
グラフの範囲とかちゃんとしたくなりますが,その辺は次の課題で扱います.
- メニューから 「挿入」 > 「グラフ」
- 右側に「グラフエディタ」というのが開く(開いてないときは,グラフをダブルクリックするか,グラフの右上の「:」から編集)
- 「グラフの種類」を「その他」の「ヒストグラム」にする
- 「データ範囲」のところにデータの範囲を入力する
- 範囲を直接キー入力して指定するか,または,右の田をクリックして範囲を選択
- このとき,範囲指定を1行目からにしておく(「数学」と書かれたセルも含めておく)と便利です
- 「系列」のところをクリックすると,範囲の候補が出てくるので適切なものを選択する
- 「データ範囲」の指定で1行目も含めていた場合,「行1を見出しとして使用」にチェックを付けると,見出しで選択できます
- (余裕があればやってみてね) 「データ範囲」として「数学」,「物理」,「情報」の3列をまとめて選択しておくと,「系列」でどの列を使用するか切り替えたり追加したりできます.いろいろいじった場合は,提出前に戻すのをお忘れなく.
(4) 提出する
- Google スプレッドシートでは,適当なタイミングで編集結果が自動的に保存されます.編集が終わったら,そのままブラウザのタブを閉じればok.
- 課題の画面から提出しましょう. スプレッドシートのファイルをいじるだけじゃなく,「提出」しないといけません.忘れずに
ex01課題B†
Classroom 上の「ex01課題B」を開いて,そこにある「Google スプレッドシート」のファイル「ex01課題B」を編集して3科目のヒストグラムを描き,提出しましょう.
ただし,以下の見本と同じになるように,次の設定を行ってください.いずれも,「グラフエディタ」 > 「カスタマイズ」 の先のところで設定できます.
- ヒストグラムの1本の棒の幅を5点分とする(ヒント: Google スプレッドシートでは「パケットサイズ」という名前の設定項目で指定できます)
- タイトルをつける(「グラフと軸のタイトル」)
- 横軸の範囲を0から100にする(「横軸」)
- さらにいろいろいじりたければご自由に(上記の設定は必ず守ってね)
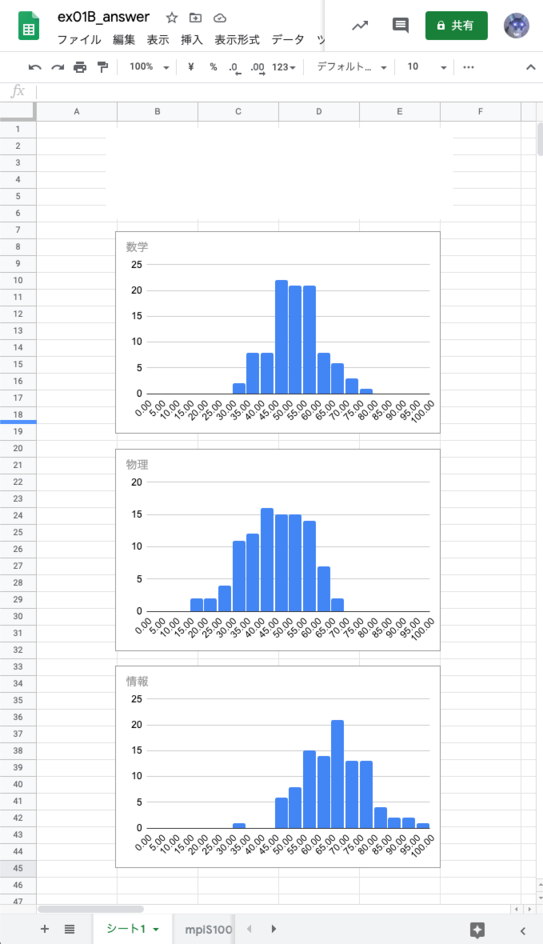
![[PukiWiki] [PukiWiki]](image/blackuni3-80x80.png)
![[PukiWiki] [PukiWiki]](image/blackuni3-80x80.png)