![[PukiWiki] [PukiWiki]](image/blackuni3-80x80.png)
| Table of Contents |
この授業では,課題をやったり提出したりに Google Classroom という仕組みを使うことがあります. 使えるようになろう.
(1) 「招待リンク」をたどって Google Classroom 上のこの科目の「クラス」へアクセス.
- 「招待リンク」は,この科目の Teams チームでお知らせしています
- アクセスの際に,「学籍番号@mail.ryukoku.ac.jp」とは別のGoogleアカウントにログインしているとうまくいかないかもしれません. 大学Googleアカウントを利用する方法
- メンバー登録が完了したあとは,Data/2021 ページ上部の「Google Classroom のこの科目のクラス」からたどれます
(2) 上部のタブ(「ストリーム」, 「授業」,...)から「授業」をクリック.
(3) 課題の一覧が表示されるので,その中から「練習用課題ほげ」を選ぶ.
(4) 課題の説明等が表示されるので,その説明をよく読んで指示されたことをやる.
Classroom 上の 「ex01課題A」を開いて,そこにある「Google スプレッドシート」のファイル「ex01課題A」を指示どおり編集し,提出しましょう.
「Google スプレッドシート」は,Google社が提供する表計算ソフトウェアです. 「クラウドコンピューティング」と呼ばれる形で,ウェブブラウザを介して利用します(「クラウド」うんぬんの話は,あとで少し説明します). 基本的な機能は,Excel等の他の表計算ソフトと同じです.
(1) ファイルを開いて中身を確認する
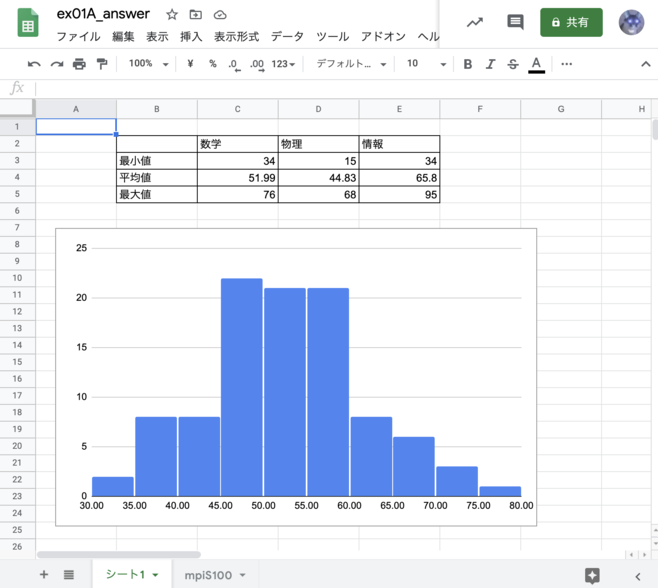
(2) 表に数式を入れる
「シート1」の表の各セルに,そこに記された通りの値が表示されるように数式を入力する.
(3) 数学の点数のヒストグラムを描く
この課題では,上記の見本画像を再現すればokです. グラフの範囲とかちゃんとしたくなりますが,その辺は次の課題で扱います.
(4) 提出する
Classroom 上の「ex01課題B」を開いて,そこにある「Google スプレッドシート」のファイル「ex01課題B」を編集して3科目のヒストグラムを描き,提出しましょう.
ただし,以下の見本と同じになるように,次の設定を行ってください.いずれも,「グラフエディタ」 > 「カスタマイズ」 の先のところで設定できます.
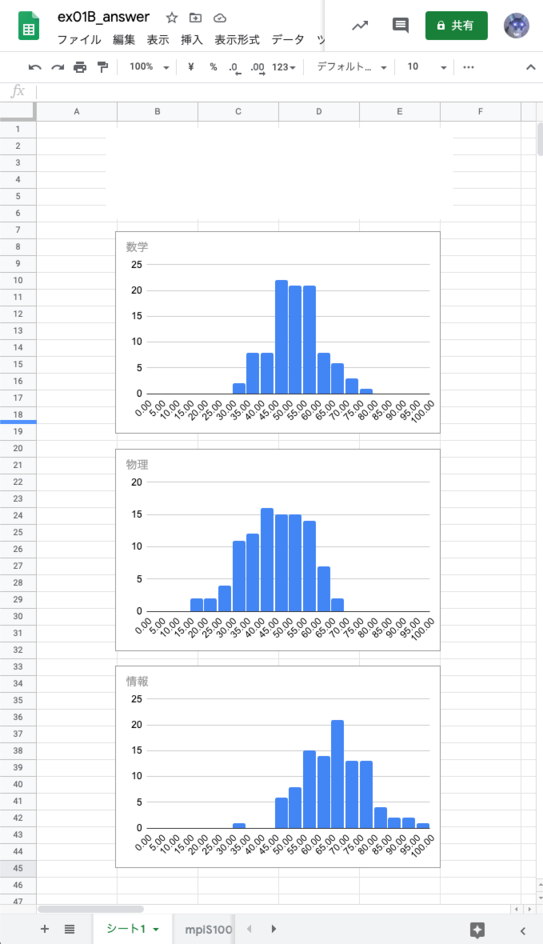
Classroom の「ex01課題C」にあるファイル「ex01課題C」を以下の指示に従って編集し,提出してください. この課題の提出期限は次回の授業の直前です.
(1) 「シート1」の B6:D10 (B6 から D10 の範囲)に,「mpiS100」 の「数学」の点数の度数分布表があります. 次のことを確認しましょう.
(2) FREQUENCY関数は,1つ目の引数にデータの範囲,2つ目の引数に「階級」の範囲を指定することで,この例のように条件に合うデータの個数をカウントしてその結果を返してくれます. C8:C10 には数値が入っているように見えますが,これらは FREQUENCY 関数が計算した結果を表示しています.
参考: Google スプレッドシート の FREQUENCY 関数についてのヘルプ
(3) D7:D10 に説明がありますが,FREQUENCY関数は,「階級」として与えられた数値を,その階級の「最大値」として扱います. 例えば,A7 が 24 で, B8 が 49 なので,C8 には 「24より大きく49以下」の点数の件数が入っています. 今扱っている数学の点数は0以上100以下の整数値なので,「25以上50未満」とも言えます.
(4) ここまでの説明をもとに,B13:C24に,「数学」の度数分布表をもう一つ作ってください.ただし, 階級は,「10点未満」,「10点以上20点未満」,「20点以上30点未満」,...,「90点以上100点未満」,「100点以上」となるようによく考えて決めてください.
(5) 次に,下に示されているヒストグラムの一つの棒の幅を10点分に修正しましょう. 度数分布表とヒストグラムが正しく作れていたら,ヒストグラムの棒をクリックしたときに表示されるデータ数が度数分布表と一致するはずです.
次回の授業までに必ずやっておいてください