![[PukiWiki] [PukiWiki]](image/blackuni3-80x80.png)
![[PukiWiki] [PukiWiki]](image/blackuni3-80x80.png)
2021年度「応用プログラミング及び実習」で使用する Python のインストール方法の説明です.
| Table of Contents |
https://www.python.org/ から Python のパッケージをダウンロードしてインストールします.
(1) Python のパッケージをダウンロードする
上記のウェブページへアクセスして「Downloads」にカーソルを置くと,「Donload for macOS」と記された窓が開いて「Python 3.9.6」というボタンが出現します. それをクリックしてファイルをダウンロードします. このファイルは, Python のパッケージとインストーラ(インストールを実行するプログラム)を兼ねてます.
(2) インストーラを起動してインストールする
※ 以下の画像では Python 3.8.5 となってますが,現在では Python 3.9.6 のはずです.
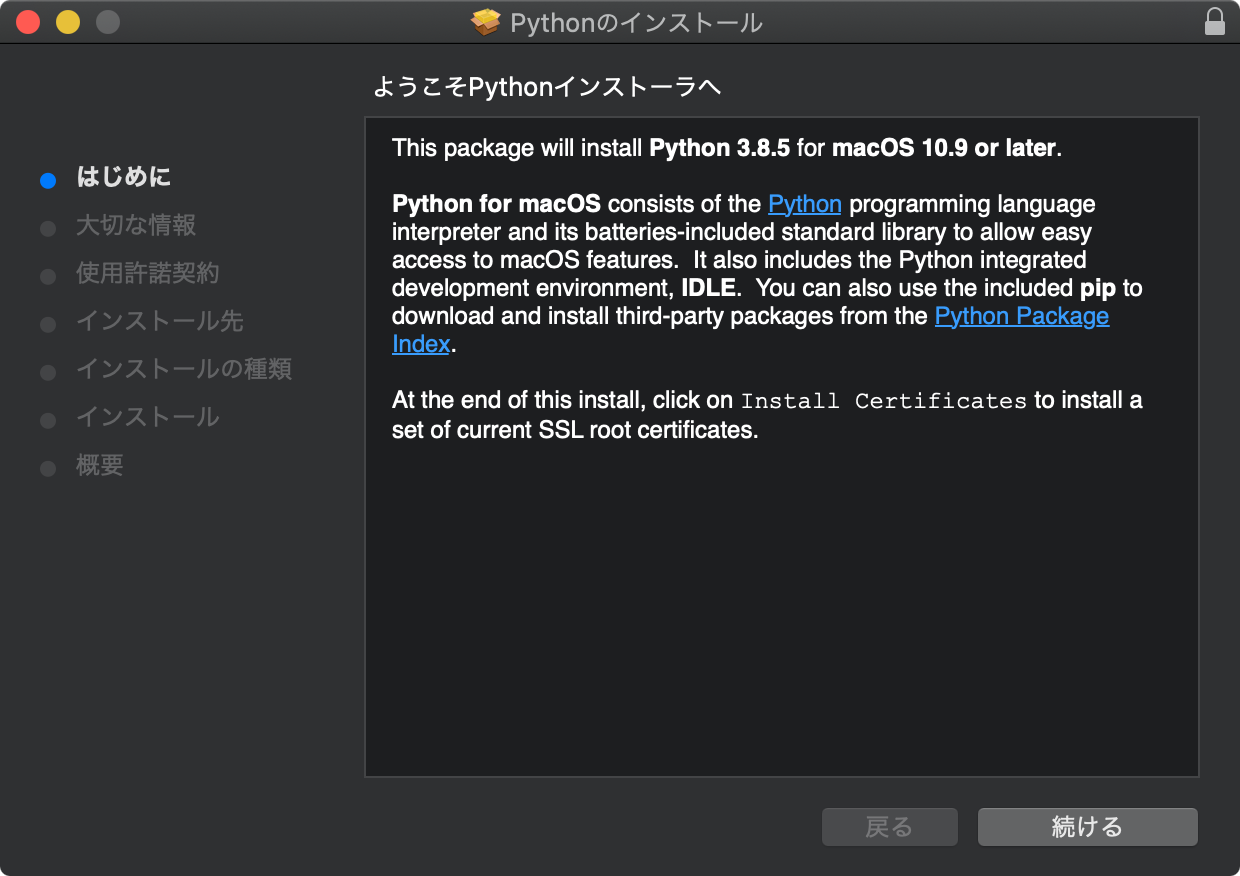
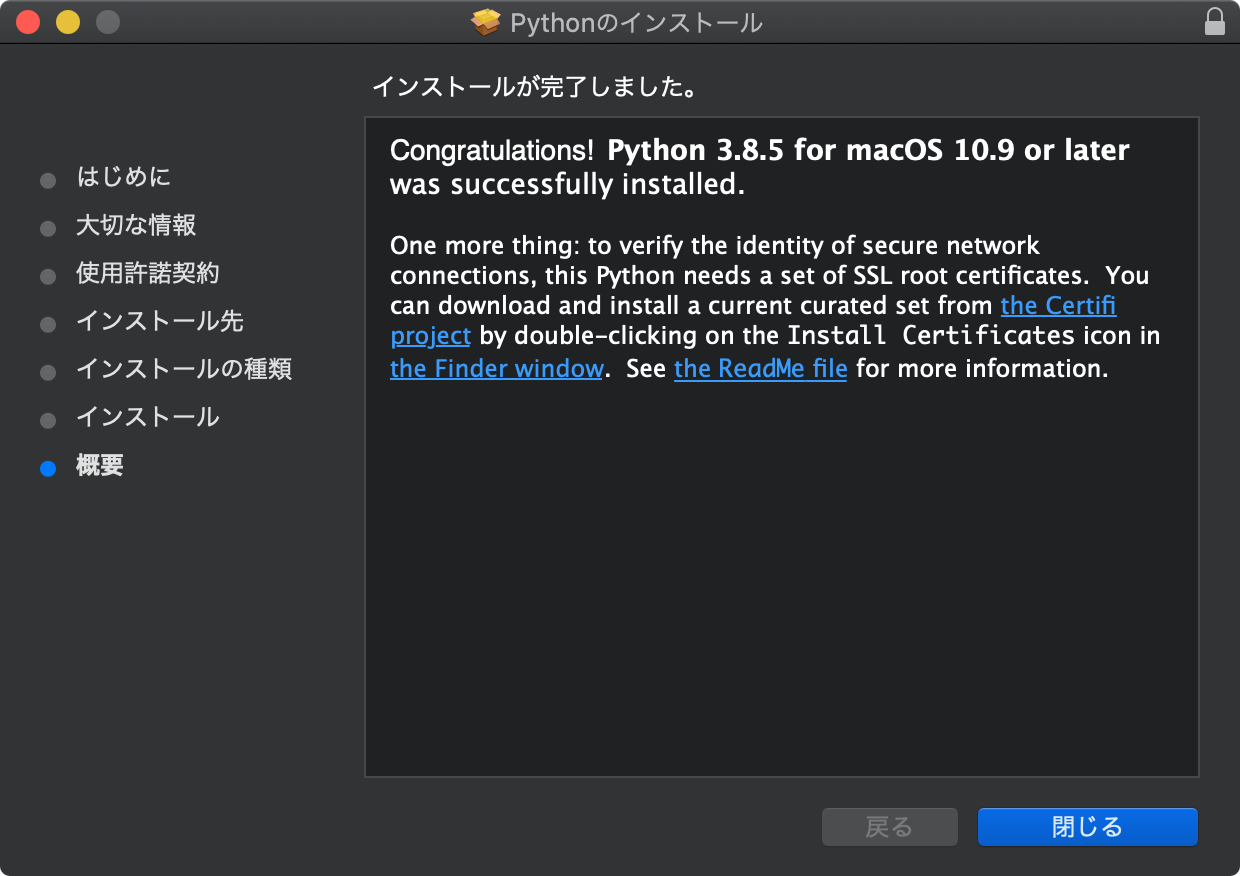
(1) ターミナルを起動
(2) ターミナル内で python3 コマンドを -V オプション付きで実行
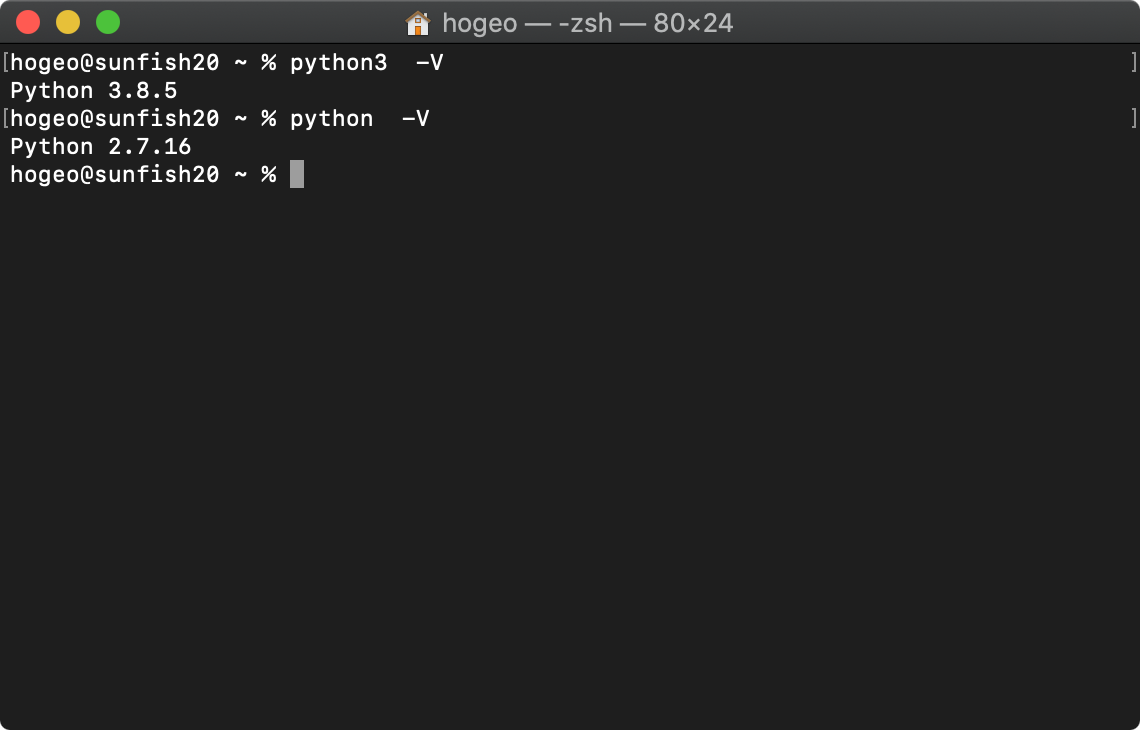
動きます.実は macOS 標準の少し古い Python 3 もあるのだけど,ややこしいので説明省略
- python コマンドでは, macOS 標準の Python 2.7 が,
- python3 コマンドでは,上記でインストールした Python 3.9.6 が(上記画像では 3.8.5 となってますが,現時点でインストールされるバージョンは 3.9.6 のはず)
(3) ターミナル内で Python インタプリタを起動してコードを実行してみる
詳しいことは授業で説明しますが, Python のプログラムは,1行ずつキー入力して逐次実行させることができます.試してみましょう.
% python3 (左端の % は自分が入力する文字ではない) Python 3.9.6 (v3.9.6:db3ff76da1, Jun 28 2021, 11:49:53) [Clang 6.0 (clang-600.0.57)] on darwin Type "help", "copyright", "credits" or "license" for more information. >>> x = 4649 (左端の >>> は自分が入力する文字ではない. x 以降を入力して Enter) >>> y = 1314 >>> print(x+y) 5963 >>> (CTRL+Dで Python インタプリタを抜ける)
(99) (おまけ)「ターミナル」を起動して,画面上部のメニューバーで「ターミナル」 > 「環境設定」 > 「プロファイル」等で,文字サイズとか背景色とかいろいろいじれます.
AProg/2021/Setup へ戻る