![[PukiWiki] [PukiWiki]](image/blackuni3-80x80.png)
| Table of Contents |
https://www.python.org/ から Python をダウンロードしてインストールします. Python3 がすでにインストール済みの場合は,「インストールできたことの確認」でやってるようにしてそのバージョンを確認のうえ, takataka に相談してください.
(1) Python 3.8.5 のパッケージをダウンロードする
以下をクリックしてファイルをダウンロード
https://www.python.org/ftp/python/3.8.5/python-3.8.5.exe
(2) インストーラを起動してインストールする
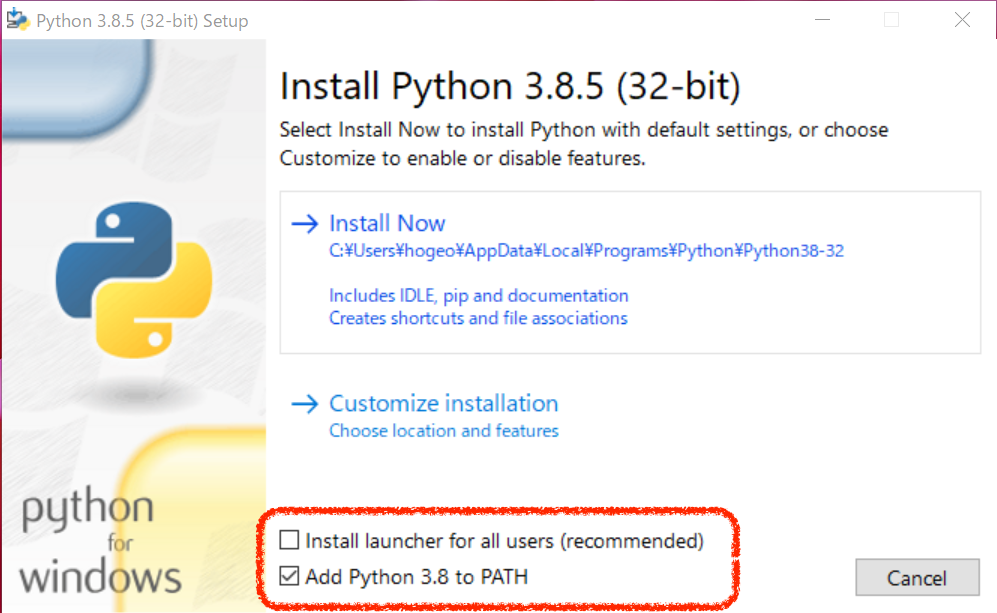
スタートメニューに「Python 3.8 なんたら」というのがいるのでそこからも確認できますが,ここでは別の方法で.
(1) Windows PowerShell を起動.
スタートメニュー > Windows PowerShell > Windows PowerShell
以下のようなウィンドウが開くはず.PowerShell は今後よく使うので,タスクバー(画面下のアイコンバー)で当該アイコンを選んで右クリックして,「タスクバーにピン留め」しとくとよいかも.
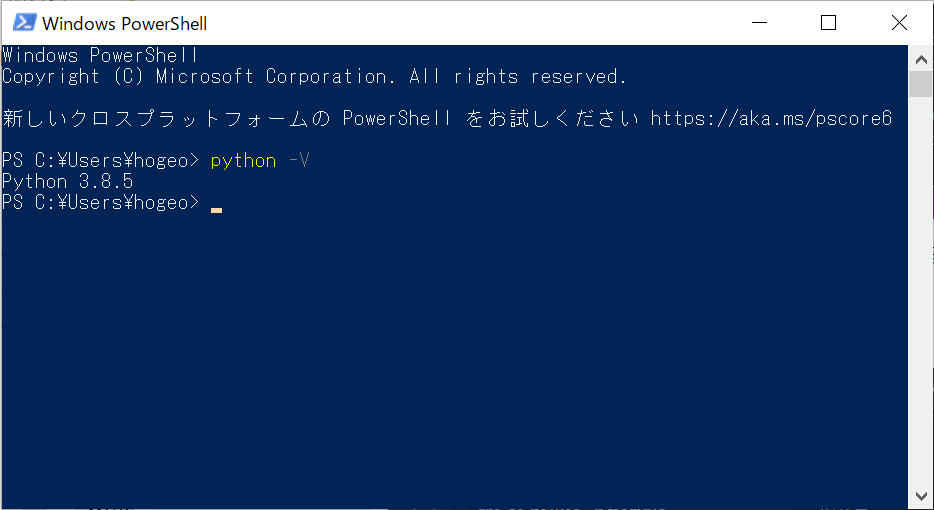
(2) PowerShell 内で python コマンドを -V オプション付きで実行
> python -V左端の > は自分が入力する文字ではありません.PowerShellが入力待ちであることを表す記号です.「プロンプト」といいます.
(3) PowerShell 内で Python インタプリタを起動してコードを実行してみる
詳しいことは授業で説明しますが, Python のプログラムは,1行ずつキー入力して逐次実行させることができます.試してみましょう.
> python Python 3.8.5 (tags/v3.8.5:580fbb0, Jul 20 2020, 15:57:54) [MSC v.1924 64 bit (AMD64)] on win32 Type "help", "copyright", "credits" or "license" for more information. >>> x = 4649 (左端の >>> は自分が入力する文字ではない. x 以降を入力して Enter) >>> y = 1314 >>> print(x+y) (x + y の値が表示される) >>> (CTRL+Zを押してから Enter で Python インタプリタを抜ける)