![[PukiWiki] [PukiWiki]](image/blackuni3-80x80.png)
| Table of Contents |
この科目授業では,小テスト等に Moodle という仕組みを使うことがあります. 使えるようになろう.
(1) こちら をたどって TlabMoodle (高橋が運営している Moodle サーバ) 上のこの科目のコースへアクセス.
アクセスの際に,「学籍番号@mail.ryukoku.ac.jp」とは別のGoogleアカウントにログインしているとうまくいかないかもしれません. 大学Googleアカウントを利用する方法
(2) コースへアクセスできたら,「戦争だ!」というアンケートがあります.クリックして投票しよう.
(3) 今後この Moodle コースへのアクセスは...
まだ参加してないひとは,参加しておいてください. 参加法は Data/2022 に書いてます.
この科目の授業では,課題をやったり提出したりに Google Classroom という仕組みを使うことがあります. 使えるようになろう.
この科目の Teams チームでお知らせしている 「招待リンク」をたどって, Google Classroom 上のこの科目の「クラス」へアクセスしてください
次の手順で,Classroom 上の「ex01 練習1」をやりましょう
この練習問題は,PartI と PartII の二つに別れています. PartI は,第1回の授業時間中に完了しましょう.PartII は,第2回授業当日15時までに完了しましょう.
ちなみに,ここで使っている「Google スプレッドシート(Google Sheets)」は,Google社が提供する表計算ソフトウェアです. 「クラウドコンピューティング」と呼ばれる形で,ウェブブラウザを介して利用します(「クラウド」うんぬんの話は,別のところで少し説明します). 基本的な機能は,Excel等の他の表計算ソフトと同じです.
Google スプレッドシートでは,適当なタイミングで編集結果が自動的に保存されます.編集が終わったら,そのままブラウザのタブを閉じればok.
Classroom上の 「ex01練習2」を開いて,そこにリンクされているファイル「ex01練習2」を次の指示どおりに編集しましょう.
(1) ファイルを開いて中身を確認する
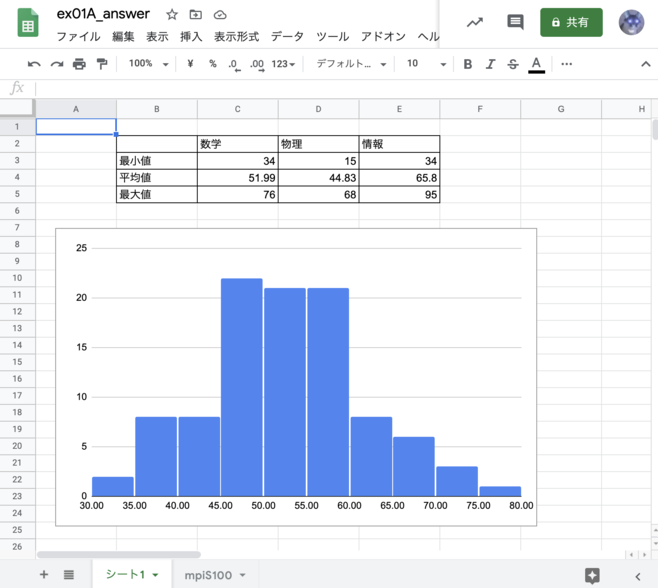
(2) 表に数式を入れる
「シート1」の表の各セルに,そこに記された通りの値が表示されるように数式を入力する.
(3) 数学の点数のヒストグラムを描く
この課題では,上記の見本画像を再現すればokです. グラフの範囲とかちゃんとしたくなりますが,その辺は partII で扱います.
(4) 提出する
これは練習問題ですので本来は提出不要ですが,今後提出が必要な課題をやるための練習として,提出操作をやってみましょう. Classroom 上のこの問題のところの「提出」ボタンを押せば提出できます.
PartI で提出したファイルは自分では編集できなくなっているはずですが,取り下げると再び編集できるようになります. 3科目のヒストグラムを描き,再度提出してみましょう.
ただし,以下の見本と同じになるように,次の設定を行ってください.いずれも,「グラフエディタ」 > 「カスタマイズ」 の先のところで設定できます.
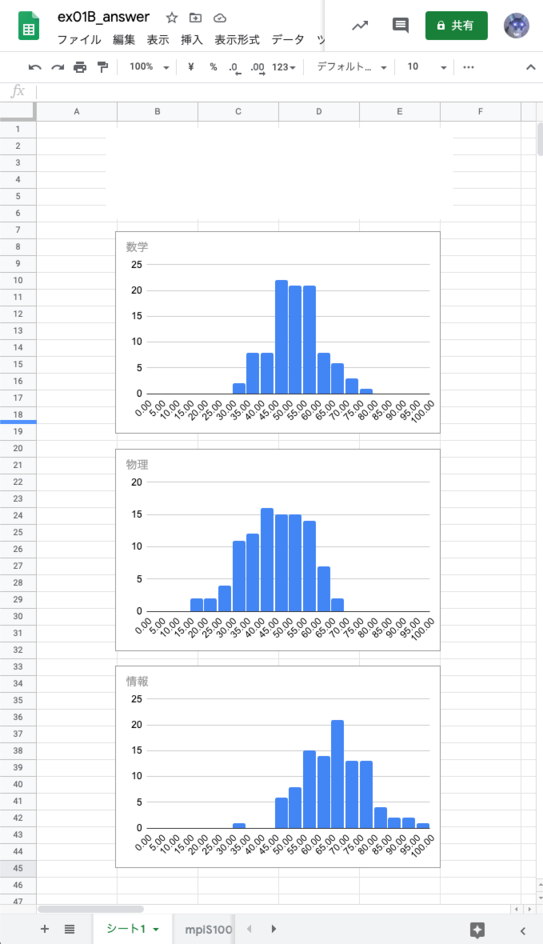
次回の授業までに以下の動画を視聴しておいてください.